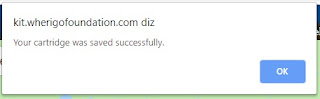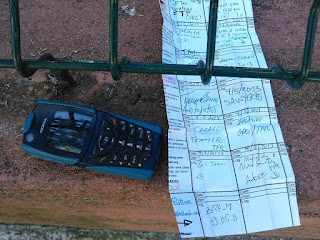... utilizando a ferramenta Wherigo Kit (web-based)
1) Aceder a https://kit.wherigofoundation.com/Default.aspx e efectuar o respectivo login (é utilizada a conta activa em www.geocaching.com)
2) Create (new Wherigo)
3) Escolher o Kit a partir do qual se pretende criar o cartucho. Este tutorial é para o Kit "Question & Answer"
4) Ler com atenção o tutorial apresentado:
Creating Cartridges - Tutorial
This tutorial demonstrates how to create a cartridge.
Creating Zones
To create a zone, right-click the map at the spot you want to make a zone. A context menu will give you the option to create a zone. Once a zone is created, you can drag and drop it to adjust its positioning. At the moment, all zones within Wherigo\\kit have a four meter radius. You'll get to change that on a later version.
Zone Details
To view a zone's details, click on the zone's marker on the map. This is called the zone details section.
Renaming a Zone
A zone can be renamed in the zone details section. Click on the zone's name to rename it. Also, if you would like to adjust the zone's position via its coordinates, click on the coordinates to change them.
Ordering Zones
All zones appear in the timeline to the left. To change their order, simply drag and drop them within the timeline.
Unlocking Cartridges
Cartridges are automatically unlocked for players when they reach the last zone and see all messages and answer all questions. The unlock code will be shown automatically.
5) Preencher os campos "Nome" e restante informação. Também pode ser adicionada uma imagem de apresentação. Atenção ao tamanho da imagem (largura x altura e tamanho do ficheiro). Não é necessário uma imagem de alta resolução (300 x 300 px. é mais que suficiente).
6) Com o botão direito do rato clicar no local onde se pretende criar a zona e escolher "Create Zone Here"
7) Atribuir um nome à zona e se necessário altera a coordenada. Também pode ser adicionada uma imagem e uma descrição.
8) Na aba "Actions" podem ser adicionadas as perguntas. Caso seja o último ponto (localização do container) o campo descrição pode ser utilizado para colocar a dica.
9) A resposta à pergunta colocada pode ser do tipo "escolha múltipla" ou "texto livre". Nesta janela deve ainda ser preenchida a mensagem a apresentar caso se acerte/erre a resposta à questão colocada.
10) No mesmo ponto podem existir várias perguntas.
11) Proceder da mesma maneira para os restantes pontos intermédios. Os pontos podem ser reordenados de forma a criar o percurso pretendido.
12) Quando a edição do cartucho estiver terminada clicar em "Save" (para guardar o cartucho)
13) Caso seja necessário editar o cartucho, ir a "Home" e clicar no nome da wherigo.
14) Quando o cartucho estiver finalizado pode ser testado no emulador interno (Test In Emulator). A publicação no site wherigo.com pode ser feita manualmente (Download Cartridge // GWZ - For manually publishing to wherigo.com) ou de forma automática (Publish to wherigo.com). Utilizar as credenciais do site www.geocaching.com.
...
quinta-feira, 30 de maio de 2019
sexta-feira, 22 de março de 2019
Caches e Containers (2014)
GC4TV66 (Fevereiro/2014)
GC4V2J6 (Fevereiro/2014)
GC2R5MD (Fevereiro/2014)
GC4P6HR (Abril/2014 - cache arquivada em 2019)
GC2RTW5 (Abril/2014 - arquivada em 2016)
GC4V2J6 (Fevereiro/2014)
GC2R5MD (Fevereiro/2014)
GC4P6HR (Abril/2014 - cache arquivada em 2019)
GC2RTW5 (Abril/2014 - arquivada em 2016)
terça-feira, 12 de março de 2019
Caches e Containers (2013)
GC3VV42 (Janeiro/2013)
GC3FVWP (Fevereiro/2013)
GC3ENK6 (Fevereiro/2013 - cache arquivada em Agosto/2013)
GC1JG3X (Março/2013)
GC4AE6V (Maio/2013 - cache arquivada em 2014)
GC42FVK (Julho/2013 - cache arquivada em Setembro/2013)
GC4FCGC (Setembro/2013 - cache arquivada em 2014)
GC46X7V (Novembro/2013 - cache arquivada em 2017)
Subscrever:
Mensagens (Atom)